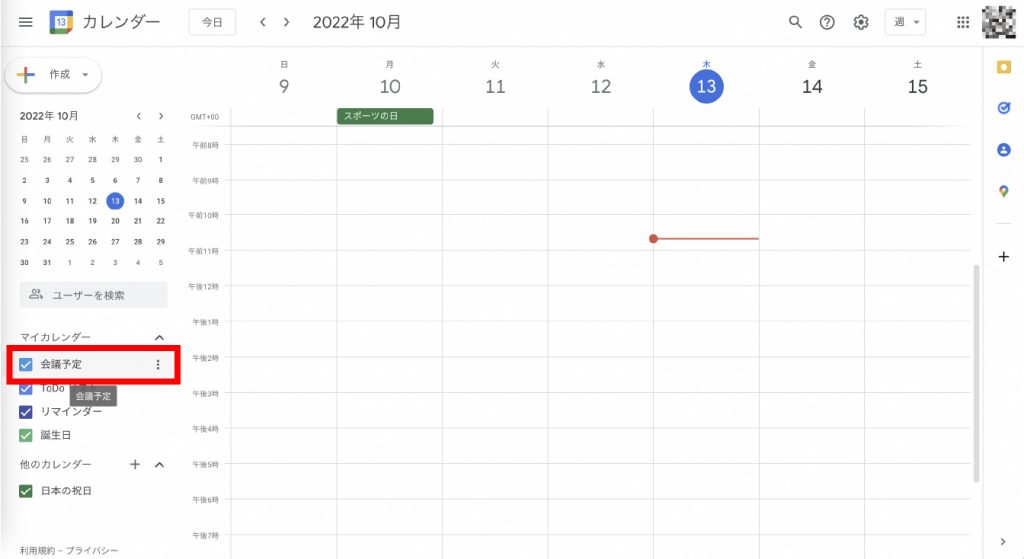ニュース Googleカレンダーで他のカレンダーを表示するには?. トピックに関する記事 – Googleカレンダーに他のカレンダーを表示するにはどうすればいいですか?
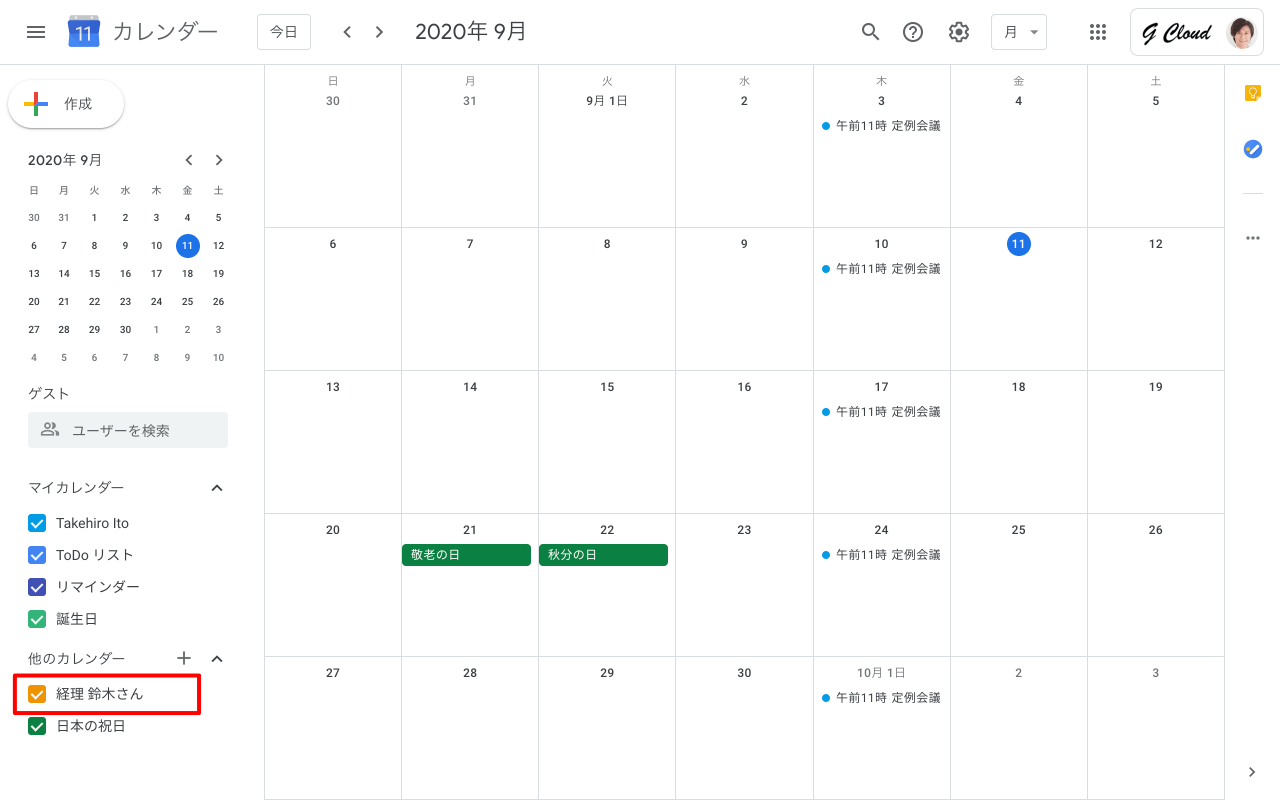
カレンダーの URL を入力します。 [カレンダーを追加] をクリックします。 カレンダーがページ左側の [他のカレンダー] に表示されます。他のユーザーのカレンダーを並べて表示する
- パソコンで Google カレンダーを開きます。
- 左側にある [ユーザーを検索] をクリックします。
- 招待するユーザーの名前を入力し、該当するユーザーを選択します。
- 左上の作成アイコン [予定] をクリックします。
- [時間を探す] をクリックします。
カレンダーを一般公開で共有する
- パソコンで Google カレンダーを開きます。
- 画面左側に [マイカレンダー] セクションが表示されます。
- 共有するカレンダーにカーソルを合わせ、その他アイコン
- [アクセス権限] セクションで、[一般公開して誰でも利用できるようにする] を選択します。
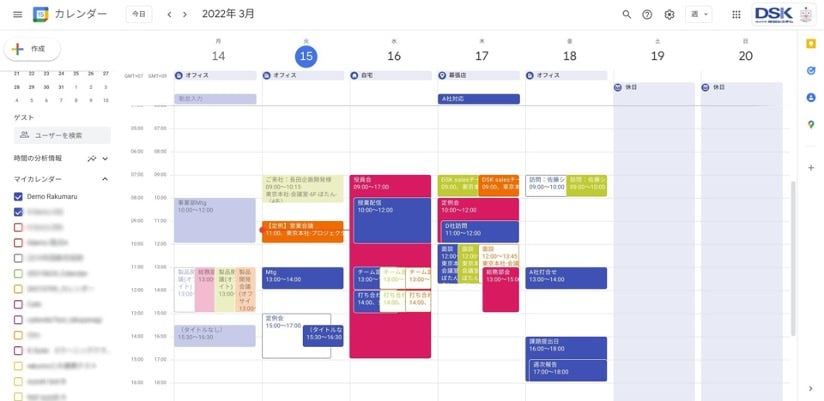
Googleカレンダーで他のカレンダーに招待するにはどうすればいいですか?予定にゲストを追加する
- Android スマートフォンまたはタブレットで Google カレンダー アプリ を開きます。
- ゲストを追加する予定を開きます。
- 編集アイコン
- [ユーザーを招待] をタップします。
- 招待するユーザーの名前またはメールアドレスを入力します。
- [完了] をタップします。
- [保存] をタップします。
androidのgoogleカレンダーに他のカレンダーを追加するには?
Google カレンダー アプリから他のユーザーのカレンダーを追加することはできません。 ただし、それらのカレンダーをパソコンから追加すれば、Google カレンダー アプリで表示できるようになります。新しいカレンダーを作成する
- パソコンで Google カレンダーを開きます。
- 左側の [他のカレンダー] の横で、「他のカレンダーを追加」アイコン
- カレンダーの名前と説明を追加します。
- [カレンダーを作成] をクリックします。
スマホでGoogleカレンダーで他人の予定を表示するには?
他のユーザーのカレンダーを表示する
- Google カレンダー アプリ を開きます。
- 右下の作成アイコン をタップします。
- [予定] をタップします。
- [ユーザーを追加] セクションで予定にユーザーを追加します。
- [スケジュールを表示] をタップします。
- 時間を選択します。
表示形式を「日」に変更する
Googleカレンダーを複数人で見やすくするための最も簡単な方法は、カレンダーのビューを「日」に変更することです。 ビュー(表示形式)は、「週」「月」「年」「スケジュール」「4日」の6種類に変更でき、「日」に変更するとメンバーの予定が独立して参照できます。
グーグルカレンダーで複数のカレンダーを作成するには?
Googleカレンダーでは、ひとつのアカウントで複数のカレンダーを作成できます。 つまり仕事とプライベート、家族との予定など、スケジュールごとにカレンダーを作成できるのです。 複数のカレンダーを作成するには、「他のカレンダー」タブの「他のカレンダーを追加」をクリック。 「新しいカレンダーを作成」をクリックします。まず、始めにGoogleカレンダーの右上にある「歯車の形をしたマーク」をクリックします。 次に、クリックすると設定というタブが出てきますので、そちらをクリックします。 左側に「カレンダーの追加」という項目がありますので、そちらクリックしたら新しいカレンダーが追加される仕組みです。Google カレンダーにアクセスします。 右上の歯車アイコン > [設定] をクリックします。 [全般] にて [招待状をマイカレンダーに自動的に追加] の設定内容を確認します。 ◯はい→返信有無に関係なく、招待されたすべての予定が表示されます。
Google カレンダー画面左の「他のカレンダー」の右側[+]をクリックします。 表示されたメニュー内から[カレンダーに登録]をクリックします。 Google カレンダーの「カレンダーを追加」画面が表示されるので、入力ボックスにカレンダーを追加したいユーザー名を入力します。
Googleカレンダーアプリで他のカレンダーを追加するには?① カレンダー左側の[他のカレンダー]の横にある追加アイコン[+]をクリックし、 [カレンダーに登録]を選択します。 ② [カレンダーに追加]に相手のメールアドレスを入力するか、リスト上のメールア ドレスをひとつ選んでクリックします。
Googleカレンダーに複数のカレンダーを追加するには?Googleカレンダーでは、ひとつのアカウントで複数のカレンダーを作成できます。 つまり仕事とプライベート、家族との予定など、スケジュールごとにカレンダーを作成できるのです。 複数のカレンダーを作成するには、「他のカレンダー」タブの「他のカレンダーを追加」をクリック。 「新しいカレンダーを作成」をクリックします。
Googleカレンダーの同期はどうやってする?
変更後、すぐに反映したい場合は、以下を参考に手動で同期を行ってください。
- Android端末の[設定]を起動します。
- [ユーザーとアカウント]をタップして選択し、[Google]をタップします。
- 読み込んでいるカレンダーのアカウント(****@gmail.com)が表示されるので[アカウントの同期]をタップします。
まず、始めにGoogleカレンダーの右上にある「歯車の形をしたマーク」をクリックします。 次に、クリックすると設定というタブが出てきますので、そちらをクリックします。 左側に「カレンダーの追加」という項目がありますので、そちらクリックしたら新しいカレンダーが追加される仕組みです。Google カレンダー画面右上の[ギア アイコン]-[設定]をクリックし、カレンダー設定画面を表示します。 カレンダー設定画面にて、画面左メニューから[ビューの設定]をクリックします。 ビューの設定セクションで週末の扱いや週の始まりなど、様々なカレンダーの表示設定が可能です。モバイル版の場合は、「設定」→「祝日」→「国別の祝日を追加」から設定できる。 Web版の場合は、「他のカレンダーを追加」→「関心のあるカレンダーを探す」→「地域限定の祝日」から設定できる。 Android版およびWeb版のGoogle カレンダーでは、すでにこのアップデートが適用されている。