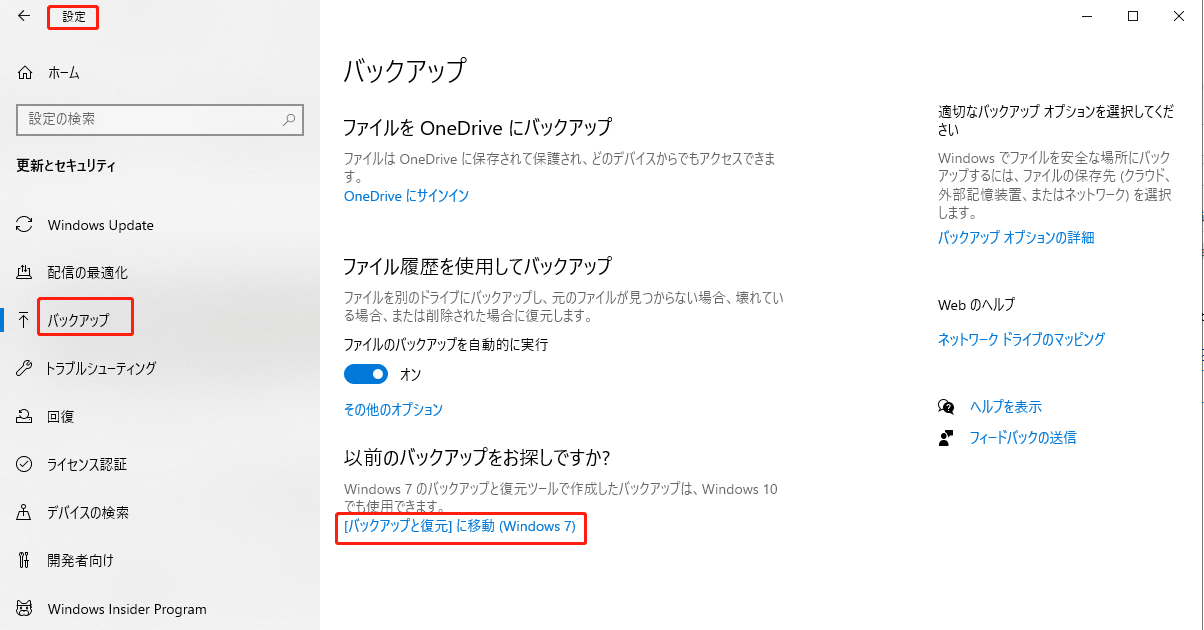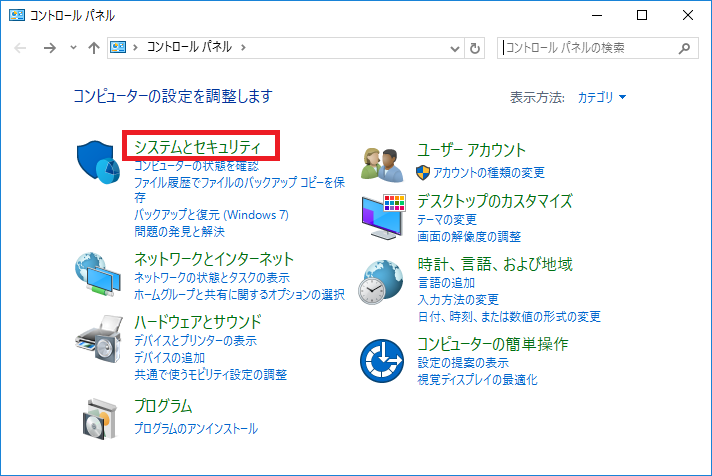ニュース Windowsのシステム修復ディスクを起動するにはどうすればいいですか?. トピックに関する記事 – システム修復ディスクで初期化できますか?
Windows 10では、似たような機能として「システム修復ディスク」というのがありますが、システム修復ディスク単体では初期化はできません。 システム修復ディスクは異常が起きる前のパソコンの状態に戻すもので、リカバリーディスクより軽い異常のときに使います。作成したディスクは、1 枚有れば OK です。 何回も作成する必要はありません。 パソコンが起動しなくなったときに、使いますので大切に保管しましょう。方法1. Ctrl(コントロールキー)+Alt(オルトキー)+Del(デリートキー)を同時に押して強制終了させる。 方法2. 電源を長押して、強制的に再起動させる。
Windows10が起動しなくなった時の修復コマンドは?コマンドプロンプトオプションを利用する方法は、自動修復画面のなかから「トラブルシューティング」、「詳細オプション」を選び、「コマンドプロンプト」をクリックして立ち上げることから始めます。 ここで、命令文として「sfc/scannow」の文字を入力することで、修復作業を行うことが可能です。
システム修復ディスクの起動方法は?
PC の電源を入れた直後から 「 F7 」 キーを連打します。 Boot Device 選択画面が表示されたら、PC に接続している 「 システム修復ディスク 」を選択し、「 Enter 」 キーを押します。回復ドライブ / システム修復ディスクの機能により、パソコンの問題を修復できる場合があります。 回復ドライブ / システム修復ディスクは、Windowsが正常に起動できるときに、作成しておく必要があります。 回復ドライブ / システム修復ディスクの違いについては、次の項目をクリックして、ご覧ください。
システム修復ディスクは必要ですか?
復元ポイントとシステム修復ディスクは、Windowsを修復する機能です。 しかも システム修復ディスクは特に必要 ありません。
パソコンのフリーズにより全ての周辺機器が動かない場合は強制的に電源を落とすしかありません。 パソコンの電源ボタンを長押しして強制シャットダウンをしましょう。 もしも電源ボタンすら反応しない場合は電源コードを抜いてください。 滞留していた電気を放電すると良いでしょう。
パソコンを立ち上げるときにF8を押すとどうなる?
[詳細ブートオプション] 画面では、高度なトラブルシューティングモードで Windows を起動できます。 メニューにアクセスするには、コンピューターの電源を入れて、Windows が起動する前に F8 キーを押します。 一部のオプション (セーフモードなど) では、Windows は限られた状態で起動します。【システムの復元の手順】
- スタートボタンを右クリックして「システム」を開く
- 右側メニューの「関連設定」にある「システムの保護」を選択し、開いた画面で「システムの復元」をクリックする
- 「
- 復元ポイントを選択して「次へ」をクリックする
- 表示内容を確認して「完了」⇒「はい」の順にクリックすると、復元処理が開始される
Windows10/11が起動しない時にまず試すこと
- パソコンを放電する
- セーフモードで起動する
- 電源ケーブルを確認する
- 電源ユニットのコンデンサが劣化していないか確認する
- 接続されている外部デバイスを全て取り外す
- ディスプレイケーブルを確認する
- モニターを交換してみる
- どうしても起動しないときは専門業者に相談する
このディスクはご購入時のお客様のパソコンにインストールされているWindowsOSや各種アプリケーションを再度インストールする際に必ず必要になるディスクです。 このディスクがないとOSの不具合やウィルスに犯された際や、パソコンのハードディスクが故障して交換しなくてはならない場合に購入時の状態に戻すことができません。
パソコンが固まった時、Alt+F4を押すとどうなる?キーボード操作が可能な場合
(2)デスクトップ画面で「Alt」キー+「F4」キーを押し「Windowsのシャットダウン」のウィンドウを表示します。 矢印「↑」「↓」キーのどちらかを押し、「シャットダウン」を選択。
パソコンが固まった時に押すボタンは?そんなときは、〔Ctrl〕+〔Alt〕+〔Delete〕を同時に押してみてください! 〔Ctrl〕を左手の小指で、〔Alt〕を左手の人差し指で押しながら、〔Delete〕を右手の指で押すと、やりやすいですよ。 タスクマネージャー…という表示が並ぶので、「タスクマネージャー」をクリックします。
パソコン起動時にF12を押すとどうなる?
PC 起動直後に 「 F7 」 or 「 F11 」 or 「 F12 」 キーを素早く連打すると、「 Boot Device 選択画面 」 が表示します。 画面上に表示されるデバイスから起動したい 「 デバイス 」 を選択し、「 Enter 」 キーを10秒程連打すると、デバイスが起動します。
F9:文字入力を全角アルファベットにする。 F10:文字入力を半角アルファベットにする。 F11:ウィンドウを全画面表示させる。 F12:Officeで名前をつけて保存する。システムの復元を元に戻すには、以下の手順に従って操作してください。
- 「スタート」をクリックし、「コントロールパネル」をクリックします。
- 「システムとメンテナンス」をクリックします。
- 「バックアップと復元センター」をクリックします。
- 「システムの復元を使ってWindowsを修復」をクリックします。
「バックアップと復元」から再セットアップを実施します。
- 「スタート」-「コントロールパネル」の順にクリックします。
- 「システムとセキュリティ」をクリックします。
- 「バックアップと復元」をクリックします。
- 「システム設定またはコンピューターの回復」をクリックします。
- 「高度な回復方法」をクリックします。